การติดตั้งระบบปฏิบัติการ Windows XP โดยปกติ จะสามารถทำได้ 2 แบบคือ การติดตั้งโดยการอัพเกรดจาก Windows ตัวเดิม หรือทำการติดตั้งใหม่เลยทั้งหมด สำหรับตัวอย่างในที่นี้ จะขอแนะนำวิธีการ ขั้นตอนการติดตั้ง Windows XP แบบลงใหม่ทั้งหมด ซึ่งความเห็นส่วนตัว น่าจะมีปัญหาในการใช้งานน้อยกว่าแบบอัพเกรดค่ะ
วิธีการติดตั้ง Windows XP ยังสามารถแบ่งออกได้เป็น 3 แบบดังนี้
1. ติดตั้งแบบอัพเกรดจาก Windows ตัวเดิม โดยใส่แผ่น CD และเลือกติดตั้งจาก CD นั้นได้เลย
2. ติดตั้งโดยการบูตเครื่องใหม่จาก CD ของ Windows XP Setup และทำการติดตั้ง
3. ติดตั้งจากฮาร์ดดิสก์ โดยทำการ copy ไฟล์ทั้งหมดจาก CD ไปเก็บไว้ในฮาร์ดดิสก์ ก่อนทำการติดตั้ง
มาดูขั้นตอนตั้งแต่เริ่มต้น การติดตั้ง Windows XP กันเลยค่ะ
เริ่มต้น โดยการเซ็ตให้บูตเครื่องจาก CD-Rom Drive ก่อน โดยการเข้าไปปรับตั้งค่าใน bios ของเครื่องคอมพิวเตอร์ โดยเลือกลำดับการบูต ให้เลือก CD-Rom Drive เป็นตัวแรกค่ะ (ถ้าหากเป็นแบบนี้อยู่แล้ว ก็ไม่ต้องเปลี่ยนอะไร)
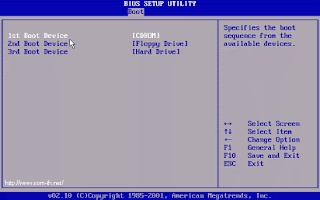
ทำการปรับเครื่อง เพื่อให้บูตจาก CD-Rom ก่อน จากนั้นก็บูตเครื่องจากแผ่นซีดี Windows XP Setup โดยเมื่อบูตเครื่องมา จะมีข้อความให้กดปุ่มอะไรก็ได้ เพื่อบูตจากซีดีคะ ก็เคาะ Enter ไปทีนึงก่อน โปรแกรมจะทำการตรวจสอบและเช็คข้อมูลอยู่พักนึง รอจนขึ้นหน้าจอถัดไปค่ะ
โปรแกรมจะทำการตรวจสอบและเช็คข้อมูลอยู่พักนึง รอจนขึ้นหน้าจอถัดไปค่ะ

เข้ามาสู่หน้า Welcome to Setup กดปุ่ม Enter เพื่อทำการติดตั้งต่อไป

หน้าของ Licensing Agreement กดปุ่ม F8 เพื่อทำการติดตั้งต่อไป

ทำการเลือก Drive ของฮาร์ดดิสก์ที่จะลง Windows XP แล้วกดปุ่ม Enter เพื่อทำการติดตั้งต่อไป

เลือกชนิดของระบบ FAT ที่จะใช้งานกับ Windows XP หากต้องการใช้ระบบ NTFS ก็เลือกที่ข้อบน แต่ถ้าจะใช้เป็น FAT32 หรือของเดิม ก็เลือกข้อสุดท้ายได้เลย (no changes) ถ้าไม่อยากวุ่นวาย แนะนำให้เลือก FAT32 นะคะ แล้วกดปุ่ม Enter เพื่อทำการติดตั้งต่อไป

โปรแกรมจะเริ่มต้นขั้นตอนการติดตั้ง รอสักครู่ค่ะ

หลังจากนั้น โปรแกรมจะทำการ Restart เครื่องใหม่อีกครั้ง (ให้ใส่แผ่นซีดีไว้ในเครื่องแบบนั้น แต่ไม่ต้องกดปุ่มใด ๆ เมื่อบูตเครื่องใหม่ ปล่อยให้โปรแกรมทำงานไปเองได้เลยค่ะ)
หลังจากบูตเครื่องมาคราวนี้ จะเริ่มเห็นหน้าตาของ Windows XP แล้วค่ะ รอสักครู่
โปรแกรมจะเริ่มต้นขั้นตอนการติดตั้งต่าง ๆ ก็รอไปเรื่อย ๆ ค่ะ
จะมีเมนูของการให้เลือก Regional and Language ให้กดปุ่ม Next ไปเลยค่ะ ยังไม่ต้องตั้งค่าอะไรในช่วงนี้
ใส่ชื่อและบริษัทของผู้ใช้งาน ใส่เป็นอะไรก็ได้ แล้วกดปุ่ม Next เพื่อทำการติดตั้งต่อไป
ทำการใส่ Product Key (จะมีในด้านหลังของแผ่นซีดี) แล้วกดปุ่ม Next เพื่อทำการติดตั้งต่อไป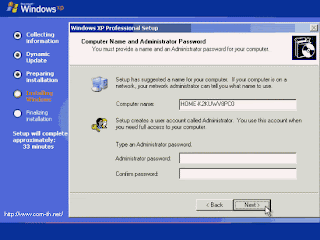
หน้าจอให้ใส่ Password ของ Admin ให้ปล่อยว่าง ๆ ไว้แบบนี้แล้วกดปุ่ม Next เพื่อทำการติดตั้งต่อไป
เลือก Time Zone ให้เป็นของไทย (GMT+07:00) Bangkok, Hanoi, Jakarta แล้วกดปุ่ม Next เพื่อทำการติดตั้งต่อไป
รอสักพัก จนกระทั่งขั้นตอนต่าง ๆ เสร็จเรียบร้อย ก็พร้อมแล้วสำหรับการเข้าสู่ระบบปฏิบัติการ Windows XP ค่ะ จากนั้น จะมีการบูตเครื่องใหม่อีกครั้ง เพื่อเริ่มต้นการใช้งานจริง ๆ
บูตเครื่องใหม่คราวนี้ อาจจะมีเมนูแปลก ๆ แบบนี้ เป็นการเลือกว่า เราจะบูตจากระบบ Windows ตัวเก่าหรือจาก Windows XP ค่ะ ก็เลือกที่ Microsoft Windows XP Professional ครับ ถ้าของใครไม่มีเมนูนี้ก็ไม่เป็นไรนะคะ
เริ่มต้นบูตเครื่อง เข้าสู่ระบบปฏิบัติการ Windows XP แล้วค่ะ
ในครั้งแรก อาจจะมีการถามเรื่องของขนาดหน้าจอที่ใช้งาน กด OK เพื่อให้ระบบตั้งขนาดหน้าจอให้เราได้เลยค่ะ นอกจากนี้ ถ้าหากเครื่องไหนมีการถาม การติดตั้งค่าต่าง ๆ ก็กดเลือกที่ Next หรือ Later ไปก่อน บางครั้งอาจจะมีให้เราทำการสร้าง Username อย่างน้อย 1 ฃื่อก่อนเข้าใช้งาน ก็ใส่ชื่อของคุณเข้าไปได้เลย
วิธีการลงดังนี้ครับ
1. ใส่แผ่น Windows7 ลงใน CD-Rom จากนั้นทำการ Boot Computer เมื่อเห็นข้อความดังกล่าวดังรูป ให้กด Enter 1ครั้งเพื่อเป็นการเข้าสู้หน้าต่างของการลง Windows7

2. ให้เราทำการเลือกดังภาพ Language to install : English Time : Thai(Thailand) Keyboard : US ให้เลือกเป็น US ก่อน

3. จากนั้นให้ทำการกด Install now

4. ให้เราเลือก OS ที่เราต้องการลง โดยจะ มีทั้ง x86(32bit) , x64(64bit) แนะนำว่าผู้ใช้ทั่วไปควรลง x86 และกด Next

5. ยอมรับเงื่อนไข Lincene ของ windows 7 ให้เราทำการ ติ๊ก(√) I accept the license > Next

6. เมื่อผู้อ่านลง Windows 7 ใหม่หรือลงครั้งแรกจากการซื้อคอมพิวเตอร์ ก็ให้เลือก Custom(advanced)

7. ขั้นตอนนี้เราเราเลือก Drive ที่จะลง OS Windows7 ส่วนมาก จะลงใน Disk 0 นะครับ ก็คือ Drive C: ของ windows เรานั้นเอง อย่าลง ผิด Drive นะครับดูดีดี

สำคัญ แต่สำหรับคนที่เคยลง windows 7 แล้ว หรือลง windows ตัวอื่นแล้วจะมาลง Windows 7 ใหม่ให้ทำขั้นตอนนี้ด้วยนะครับ ให้ไปที่ Drive options (advanced)

จากนั้นให้เราเลือก Drive ที่เราเคยลง OS มาก่อน จากนั้นก็เลือก format ก่อนครับ จากนั้นก็เลือก Drive ที่เราจะลง OS จากนั้นก็กด Next

8. ขั้นตอนนี้ให้เรารอเวลาใน Install windows 7

9. หลังจากนั้นให้เราใส่ชื่อ ผู้ใช้ อาทิเช่น ITITHAI จากนั้นก็กด Next

10. Windows จะให้เราใส่ Password ในการ Login แต่ถ้าเราไม่ต้องการใส่ก็ให้ข้ามขั้นตอนนี้ไปเลยครับ

11. ขั้นตอนนี้ให้เราใส่ Product key ซึ่ง Product key จะอยู่ที่กล่อง ที่เราทำการซื้อ Windows 7 มาครับ
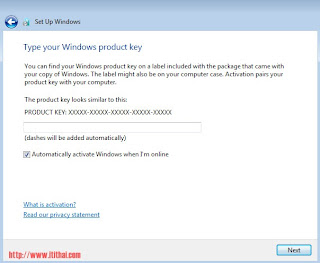
12. ขั้นตอนนี้ให้เราเลือก Use recommended Setting เพื่อเป็นการ Update Patch windows ต่างๆ

13. ให้เราเลือกเวลา Time Zone : UTC+07.00 Bangkok,Hanoi,Jakarta

14. ในหัวข้อนี้ถ้าเรายังไม่แน่ใจ ให้เราเลือก Public network (ตามที่Microsoft แนะนำ)

15. จากนั้นเราก็จะได้ Window7 ที่หน้าตาที่สวยงาม ดังภาพ ครับ โชคดีในการลงนะครับ

16. ก็เป็นเสร็จสิ้นในการลง Windows 7 แล้ว เป็นไงละครับ ง่ายไหมครับ กับการลง Windows 7
ความจำเป็นในการใช้ (Dos) ยังคงมีอยู่ แม้ว่าในปัจจุบันบทบาทของมันจะเริ่มลดลงไปมากหลังจาก Windows เริ่มมีความสมบูรณ์และมีสิ่งอำนวยความสะดวกมาให้ชนิดที่ไม่ต้องพึ่งดอสเลย แต่ถ้าเมื่อไรเครื่องของคุณยังไม่มี Windows หรือเข้าไปใช้งาน Windows ไม่ได้ คำสั่งดอสก็มีความจำเป็นอย่างยิ่ง เพราะการใช้คำสั่งดอสจะช่วยแก้ปัญหาต่าง ๆ ได้เช่นการ การซ่อมแซมไฟล์ที่เสีย ก๊อปปี้ไฟล์ข้อมูล แก้ปัญหา Bad Sector ฯลฯ ดังนี้เราควรทราบคำสั่งบางคำสั่งที่จำเป็นไว้บ้างเพื่อนำไปใช้งานในยามฉุกเฉิน
Dos ย่อมาจาก Disk Operating System เป็นระบบปฎิบัติการรุ่นแรก ๆ ซึ่งการทำงานของเครื่องคอมพิวเตอร์จะมีการทำงานบนระบบปฎิบัติการดอสเป็นหลัก โดยการทำงานส่วนใหญ่จะเป็นการทำงานโดยการใช้คำสั่งผ่านบรรทัดคำสั่ง (Command Line) ที่นิยมใช้กันคือ MS-Dos ซึ่งต่อมาระบบปฎิบัติการดอสจะถูกซ่อนอยู่ใน Windows ลองมาดูกันว่าคำสั่งไหนบ้างที่เราควรรู้จักวิธีใช้งาน
CD คำสั่งเข้า-ออก ในไดเร็คทอรี่
CD (Change Directory) เป็นคำสั่งที่ใช้ในการเปลี่ยนไดเร็คทอรี่ในโหมดดอส เช่น ถ้าต้องการรัน คำสั่งเกมส์ที่เล่นในโหมดดอส ซึ่งอยู่ในไดเร็คทอรี MBK ก็ต้องเข้าไปในไดเร็คทอรีดังกล่าวเสี่ยก่อนจึงจะรันคำสั่งเปิดโปรแกรมเกมส์ได้
รูปแบบคำสั่ง
CD [drive :] [path]
CD[..]
เมื่อเข้าไปในไดเร็คทอรีใดก็ตาม แล้วต้องการออกจากไดเร็คทอรีนั้น ก็เพียงใช้คำสั่ง CD\ เท่านั้นแต่ถ้าเข้าไปในไดเร็คทอรีย่อยหลาย ๆ ไดเร็คทอรี ถ้าต้องการออกมาที่ไดรว์ซึ่งเป็นระดับสูงสุด ให้ใช้คำสั่ง CD\ เพราะคำสั่ง CD.. จะเป็นการออกจากไดเร็คทอรีได้เพียงลำดับเดียวเท่านั้น
ตัวอย่างการใช้คำสั่ง
CD\ กลับไปที่ Root ระดับสูงสุด เช่น ถ้าเดิมอยู่ที่ C:\>docs\data> หลังจากใช้คำสั่งนี้ก็จะย้อนกลับไปที่ C:\ >
CD.. กลับไปหนึ่งไดเร็คทอรี เช่น ถ้าเดิมอยู่ที่ C:\windows\command> หลังจากนั้น ใช้คำสั่งนี้ก็จะก็จะย้อนกลับไปที่ C:\windows>
CHKDSK (CHECK DISK) คำสั่งตรวจเช็คพื้นที่ดิสก์
CHKDSK เป็นคำสั่งที่ใช้ในการตรวจสอบข้อมูลของหน่วยความจำ และการใช้งานดิสก์หรือฮาร์ดดิสก์ การรายงานผลของคำสั่งนี้จะเข้าไปตรวจสอบพื้นที่ไดเร็คทอรี และ FAT ของดิสก์ หรือไฟล์ เพื่อหาข้อมผิดพลาดของการเก็บบันทึก ถ้า CHKDSK พบว่ามี Lost Cluster จะยังไม่แก้ไขใด ๆ นอกจากจะใช้สวิตซ์ /f กำหนดให้ทำการเปลี่ยน Lost Cluster ให้เป็นไฟล์ที่มีชื่อไฟล์เป็น FILE0000.CHK ถ้าพบมากว่า 1 ไฟล์ อันต่อไปจะเป็น FILE0002.CHK ไปเรื่อย ๆ นอกจากนี้ยังสามารถรายงานปัญหาที่ตรวจพบได้อีก อย่างเช่น จำนวน Bad Sector , Cross-ling Cluster (หมายถึง Cluster ที่มีไฟล์มากกว่าหนึ่งไฟล์แสดงความเป็นเจ้าของ แต่ข้อมูลใน Cluster จะเป็นของไฟล์ได้เพียงไฟล์เดียวเท่านั้น)
รูปแบบคำสั่ง
CHKDSK [drive:][[path]filename] [/F] [/V]
[drive:][path] กำหนดไดรว์ และไดเร็ทอรีที่ต้องการตรวบสอบ
filename ชื่อไฟล์ที่ต้องการให้ตรวจสอบ
/F สั่งให้ Fixes Errors ทันทีที่ตรวจพบ
/V ขณะที่กำลังตรวจสอบ ให้แสดงชื่อไฟล์และตำแหน่งของดิสก์บนหน้าจอด้วย
ตัวอย่างการใช้คำสั่ง
C:\WINDOWS>CHKDSK D: ตรวจสอบข้อมูลการใช้งานดิสก์ในไดรว์ D
C:\>CHKDSK C: /F ตรวจสอบ ไดรว์ C พร้อมกับซ่อมแซมถ้าตรวจเจอปัญหา
COPY คำสั่งคัดลอกไฟล์
Copy เป็นคำสั่งที่ใช้ในการคัดลอกไฟล์ จากไดเร็คทอรีหนึ่งไปยังไดเร็คทอรีที่ต้องการ คำสั่งนี้มีประโยชน์มากควรหัดใช้ให้เป็น เพราะสามารถคัดลอกไฟล์ได้ยามที่ Windows มีปัญหา
รูปแบบคำสั่ง
COPY [Source] [Destination]
ตัวอย่างการใช้คำสั่ง
C:\COPY A:README.TXT คัดลอกไฟล์ชื่อ README.TXT จากไดรว์ A ไปยังไดรว์ C
C:\COPY README.TXT A: คัดลอกไฟล์ชื่อ README.TXT จากไดรว์ C ไปยังไดรว์ A
C:\INFO\COPY A:*.* คัดลอกไฟล์ทั้งหมดในไดรว์ A ไปยังไดเร็คทอรี INFO ในไดรว์ C
A:\COPY *.* C:INFO คัดลอกไฟล์ทั้งหมดในไดรว์ A ไปยังไดเร็คทอรี INFO ในไดรว์ C
DIR คำสั่งแสดงไฟล์และไดเร็คทอรีย่อย
เป็นคำสั่งที่ใช้แสดงรายชื่อไฟล์และไดเร็คทอรี คำสั่งนี้ถือเป็นคำสั่งพื้นฐานที่ต้องใช้อยู่เป็นประจำ เพื่อจะได้รู้ว่าในไดรว์หรือไดเร็คทอรีนั้น ๆ มีไฟล์หรือไดเร็คทอรีอะไรอยู่บ้าง
รูปแบบคำสั่ง
DIR /P /W
/P แสดงผลทีละหน้า
/W แสดงในแนวนอนของจอภาพ
ตัวอย่างการใช้คำสั่ง
C:\>DIR ให้แสดงรายชื่อไฟล์ และไดเร็คทอรีทั้งหมดในไดรว์ C
C:\>DIR /W ให้แสดงรายชื่อไฟล์ และไดเร็คทอรีทั้งหมดในไดรว์ C ในแนวนอน
C:\>INFO\DIR /P ให้แสดงรายชื่อไฟล์ และไดเร็คทอรีย่อยในไดเร็คทอรี INFO โดยแสดงทีละหน้า
C:\>INFO\DIR *.TEX ให้แสดงรายชื่อไฟล์ทั้งหมดในไดเร็คทอรี INFO เฉพาะที่มีนามสกุล TXT เท่านั้น
C:\> DIR BO?.DOC ให้แสดงรายชื่อไฟล์ในไดรว์ C ที่ขึ้นต้นด้วย BO และมีนามสกุล DOC ในตำแหน่ง ? จะเป็นอะไรก็ได้
DEL (DELETE) คำสั่งลบไฟล์
เป็นคำสั่งที่ใช้ในการลบไฟล์ ซึ่งต้องระมัดระวังในการใช้คำสั่งนี้ให้มาก
รูปแบบคำสั่ง
DEL [ชื่อไฟล์ที่ต้องการลบ]
ตัวอย่างการใช้คำสั่ง
C:\>DEL BOS.VSD ลบไฟล์ในไดรว์ C ที่ชื่อ BOS.VSD
C:\>PROJECT\DEL JOB.XLS ลบไฟล์ชื่อ JOB.XLS ที่อยู่ในไดเร็คทอรี PROJEC ของไดรว์ C
D:\>DEL *.TXT ลบทุกไฟล์ที่มีนามสกุล TXT ในไดรว์ D
FDISK ( Fixed Disk)
เป็นไฟล์โปรแกรมที่ใช้ในการจัดการกับพาร์ติชั่นของฮาร์ดิสก์ ใช้ในการสร้าง ลบ กำหนดไดรว์ ที่ทำหน้าที่บูตเครื่อง แสดงรายละเอียดของพาร์ติชันบนฮาร์ดิสก์ จะเห็นว่าเป็นโปรแกรมอีกตัวหนึ่งที่ต้องทำความรู้จักและศึกษาวิธีใช้งาน เพราะสามารถใช้ประโยชน์ในการสร้าง ฮาร์ดดิสก์ให้มีหลาย ๆ ไดรว์ก็ได้
รูปแบบคำสั่ง
FDISK /STATUS
ตัวอย่างการใช้งานโปรแกรม
A:>\FDISK เริ่มใช้งานโปรแกรม
A:\>FDISK /STATUS แสดงข้อมุลเกี่ยวกับพาร์ติชันบนฮาร์ดดิสก์
FORMAT คำสั่งฟอร์แมตเครื่อง
เป็นคำสั่งใช้จัดรูปแบบของดิสก์ใหม่ คำสั่งนี้ปกติจะใช้หลังการแบ่งพาร์ชันด้วยคำสั่ง FDISK เพื่อให้สามารถใช้งานฮาร์ดดดดิสก์ได้ หรือฝช้ล้างข้อมูลกรณีต้องการเคลียร์ข้อมูลทั้งหมดในฮาร์ดิสก์
รูปแบบคำสั่ง
FORMAT drive: [/switches]
/Q ให้ฟอร์แมตแบบเร็ว ซึ่งจะใช้เวลาน้อยลง (Quick Format)
/S หลังฟอร์แมตแล้วให้คัดลอกไฟล์ระบบลงไปในไดรว์นั้นด้วย เพื่อให้ไดรว์ที่ทำการฟอร์แมตสามารถบูตได้
ตัวอย่างการใช้คำสั่ง
A:\>FORMAT C: /S ฟอร์แมตไดรว์ C แล้วให้คัดลอกไฟล์ระบบลงไปในไดรว์ด้วย
C:\>FORMAT A: /Q ฟอร์แมตไดรว์ A แบบ Quick Format
MD คำสั่งสร้างไดเร็คทอรี
MD (Make Directory) เป็นคำสั่งที่ใช้ในการสร้างไดเร็คทอรี คำสั่งนี้จะช่วยให้สามารถสร้างไดเร็คทอรีชื่ออะไรก็ได้ที่เราต้องการ แต่ต้องมีการตั้งชื่อที่อยู่ในกฎเกณฑ์ของ Dos
รูปแบบคำสั่ง
MD [drive:] path
ตัวอย่างการใช้คำสั่ง
D:\> MD TEST สร้างไดเร็คทอรี TEST ขึ้นมาในไดรว์ D
D:\>DOC\MD TEST สร้างไดเร็คทอรีที่ชื่อ TEST ขึ้นมาภายในไดเร็คทอรี DOC
REN (RENAME) คำสั่งเปลี่ยนชื่อไฟล์
เป็นคำสั่งที่ใช้ในการเปลี่ยนชื่อไฟล์ และส่วนขยาย โดยคำสั่ง REN นี้ไม่สามารถใช้เปลี่ยนชื่อไดเร็คทอรีได้
รูปแบบคำสั่ง
REN [ชื่อไฟล์เดิมล [ชื่อไฟล์ใหม่]
ตัวอย่างการใช้คำสั่ง
C:\REN BOS.DOC ANN.DOC เปลี่ยนชื่อไฟล์ BOS.DOC ในไดรว์ C เป็น ANN.DOC
C:\REN C:\MAYA\BOS.DOC PEE.DOC เปลี่ยนชื่อไฟล์ BOS.DOC ในไดเร็คทอรี MAYA ให้เป็น PEE.DOC
C:\REN A:*.*TEX *.OLD เปลี่ยนส่วนขยายของไฟล์ชนิด TXT ทุกไฟล์ในไดรว์ A ให้เป็น OLD
SCANDISK
คำสั่ง SCANDISK เป็นคำสั่งตรวจสอบพื่นที่ฮาร์ดดิสก์ สามารถใช้ในการตรวบสอบปัญหาต่าง ๆ ได้ และเมื่อ SCANDISK ตรวจพบปํญหา จะมีทางเลือกให้ 3 ทางคือ FIX IT , Don't Fix IT และ More Info ถ้าไม่เข้าใจปัญหาที่เกิดขึ้นให้เลือก More Info เพื่อขอข้อมูลเพิ่มก่อนตัดสินใจต่อไป
ถ้าเลือก FIX IT จะเป็นการสั่งให้ Scandisk ทำการแก้ไขปัญหาที่พบ ถ้าการซ่อมแซมสำเร็จโปรแกรมจะมีรายงานที่จอภาพให้ทราบ ส่วน Don't Fix IT คือให้ข้ามปัญหาที่พบไปโดยไม่ต้องทำการแก้ไข
รูปแบบคำสั่ง
SCANDISK [Drive:]/AUTOFIX
/AUTOFIX ให้แก้ไขปัญหาโดยอัตโนมัติ
ตัวอย่างการใช้คำสั่ง
A:\>SCANDISK C: ทำการตรวจสอบปัญหาในไดรว์ C
A:\>SCANDISK D:/AUTOFIX ทำการตรวจสอบปัญหาในไดรว์ D และแก้ไขอัตโนมัติ
Type คำสั่งดูข้อมูลในไฟล์
Type เป็นคำสั่งที่ใช้แสดงเนื้อหาภายในไฟล์บนจอภาพ คำสั่งนี้จะใช้ได้กับไฟล์แบบ Text ส่วนไฟล์โปรแกรมต่าง ๆ จะไม่สามารถอ่านได้
รูปแบบคำสั่ง
TYPE [ชื่อไฟล์ที่ต้องการอ่าน]
ตัวอย่างการใช้คำสั่ง
C:\>Type AUTOEXEC.BAT แสดงเนื้อหาภายในไฟล์ AUTOEXEC.BAT
C:\>NORTON\TYPE README.TXT แสดงเนื้อหาภายในไฟล์ README.TXT ในไดเร็คทอรี NORTON
XCOPY คำสั่งคัดลอกทั้งไดเร็คทอรีและทั้งหมดในไดเร็คทอรี
XCOPY เป็นคำสั่งที่ใช้ในการคัดลอกไฟล์ได้เหมือนคำสั่ง COPY แต่ทำงานได้เร็วกว่า และสามารถคัดลอก ได้ทั้งไดเร็คทอรีและไดเร็คทอรีย่อย
รูปแบบคำสั่ง
XCOPY [ต้นทาง] [ปลายทาง] /S /E
/E ให้คัดลอกไดเร็คทอรีย่อยทั้งหมดรวมถึงไดเร็คทอรีย่อยที่ว่างเปล่าด้วย
/S ให้คัดลอกไดเร็คทอรีย่อยที่ไม่ว่างเปล่าทั้งหมด
ตัวอย่างการใช้คำสั่ง
C:\>XCOPY BACKUP F: /S /E คัดลอกทุกไฟล์และทุกไดเร็คทอรีย่อย BACKUP ไปไว้ในไดรว์ F
C:\>PRINCE>XCOPY *.VSD A: คัดลอกทุกไฟล์ที่มีนามสกุล VSD ในไดเร็คทอรี PRINCE ไปที่ไดรว์ A
ข้อความแจ้งปัญหาในดอส
ในการทำงานบนดอสบางครั้งก็เกิดปัญหาได้บ่อย ๆ เหมือนกัน ซึ่งการเกิดปัญหาแต่ละครั้งก็จะมีข้อความแจ้งให้ทราบว่าปัญหาที่เกิดขึ้นนั้น มีสาเหตุจากอะไร ต่อไปนี้เป็นข้อความแจ้งปัญหาที่มักพบได้บ่อย ๆ มีดังนี้
Abort, Retry, Fail ?
จะพบได้ในการณีที่ไดรว์ไม่มีแผ่นดิสก์อยุ่แล้วเรียกใช้ข้อมูลจากไดรว์นั้น การแก้ไขก็นำแผ่นดิสก์ที่ต้องการใช้มาใส่เข้าไป
กดปุ่ม < R > (Retry) : การทำงานจะทำต่อจากงานที่ค้างอยู่ก่อนเกิดความผิดพลาด
กดปุ่ม < A > (Abort) : รอรับคำสั่งจะไปอยู่ในไดรว์ที่สั่งงานล่าสุด
กดปุ่ม < F > (Fail) : เมื่อต้องการยกเลิกการทำงาน และเปลี่ยนไดรว์ใหม่
Bad Command or file name : ใช้คำสั่งผิดหรือไฟล์ที่เรียกใช้งานนั้นไม่สามารถเรียกใช้ได้ การแก้ไข ตรวจสอบบรรทัดคำสั่งว่าถูกต้องหรือไม่ เช่น พิมพ์คำสั่งหรือชื่อไฟล์ถูกต้องหรือไม่ แล้วลองรันคำสั่งดูใหม่อีกครั้ง อาจเกี่ยวข้องกับเวอร์ชันของดอสไม่มีคำสั่งนั้นก็ได้
File not found : ไม่สามารถหาไฟล์นั้นพบ อาจไม่มีไฟล์นั้น หรืออาจพิมพ์ชื่อไฟล์นั้นนผิดจากที่ต้องการ นอกจากนี้อาจเกิดจากพาธ (Path) ที่สั่งงานไม่มีไฟล์นั้น
Insufficient memory หรือ Out of memory Insufficient memory : หน่วยความจำไม่พอต่อความต้องการของโปรแกรม
Out of memory : โปรแกรมเริ่มทำงานไปแล้วบางส่วนแล้วหน่วยความจำไม่พอ ระบบจึงต้องแจ้งให้ผู้ใช้ทราบ
Directory already exits : เกิดขึ้นเมื่อสร้างไดเร็คทอรีแล้วไปซ้ำกับซื่อที่มีอยู่แล้วในพาธเดียวกัน
Duplicate file ot file not found : ถ้าเปลี่ยนชื่อไฟล์ไปซ้ำกับชื่อที่มีอยู่จะทำไม่ได้และจะแจ้งเตือนดังข้อความดังกล่าว
InSufficient Disk space : ข้อความนี้จะเกิดขึ้นเมื่อดิสก์ไม่เพียงพอต่อการเก็บข้อมูล วิธีแก้ ลองใช้ดิสก์อื่นหรือลบไฟล์ที่ไม่จำเป็นต้องใช้ออก







